Planungen in der Personenansicht
In der „Personenansicht“ können Sie die Planungen für einen Mitarbeiter ändern (s. „So führen Sie Änderungen für einen Mitarbeiter durch“). Dabei stehen Ihnen diverse Möglichkeiten für die Planung zur Verfügung:
 Änderungen für einen Mitarbeiter durchführen,
Änderungen für einen Mitarbeiter durchführen,
 Regelprüfung durchführen,
Regelprüfung durchführen,
 Planzeiten kopieren mit Drag & Drop.
Planzeiten kopieren mit Drag & Drop.
Darüber hinaus steht Ihnen auch eine Direkteingabe-Funktion für die Änderung von Planzeiten zur Verfügung (s. „Direkteingabe“).
 Arbeitszeit „Muss (nur für Automatik)“
Arbeitszeit „Muss (nur für Automatik)“
Wenn Sie im Programm„Personalstamm PEP“ für die Mindest- und Höchststundenzahl pro Tag, Monat, Woche und Jahr das Kennzeichen Muss (nur für Automatik) gewählt haben, gilt dies für die manuelle Planung als Kann-Bedingung.
 Negativerfasser
Negativerfasser
Wenn Sie auch das Zusatzmodul Personaleinsatzplanung Vergangenheit (gfos PVG) einsetzen, wird bei Negativerfassern eine Negativerfassung gelöscht, die als Lesersatz verbucht wurde, wenn Sie in der Einsatzplanung einer ganztägige Abwesenheit für diesen Mitarbeiter erfassen.
Wenn die Abwesenheit zu einem späteren Zeitpunkt wieder gelöscht wird, wird dieser Lesersatz automatisch wieder erzeugt.
 Feiertage und Planzeiten
Feiertage und Planzeiten
Wenn an einem Feiertag gleichzeitig Planzeiten existieren, werden diese lt. Festlegung im Programm „Abwesenheiten“ bewertet.
 Funktion „Rückgängig“
Funktion „Rückgängig“
Über die Befehlsschaltfläche ![]() können Sie alle Änderungen, die Sie in der aktuellen Sitzung bezüglich Planungszeiten durchgeführt haben, bis hin zur ersten Änderung wieder rückgängig machen. Davon aus- genommen ist die Zuordnung von Abwesenheiten und Sonderzeiten.
können Sie alle Änderungen, die Sie in der aktuellen Sitzung bezüglich Planungszeiten durchgeführt haben, bis hin zur ersten Änderung wieder rückgängig machen. Davon aus- genommen ist die Zuordnung von Abwesenheiten und Sonderzeiten.
|
|
Hinweis |
|
Wenn Sie das Programm verlassen, die Suchkriterien ändern bzw. eine erneute Selektion durchführen, werden die gespeicherten Aktionen gelöscht, und die Funktion „Rückgängig“ ist für zuvor gemachte Änderungen nicht mehr möglich. |
 Farbe letzte Änderung
Farbe letzte Änderung
Wenn Sie Planungs- oder Abwesenheiten ändern, wird die letzte Eingabe farbig hinterlegt. Dadurch können Sie jederzeit erkennen, welche Änderung Sie zuletzt gemacht haben.
Die Farbe können Sie über einen Parametersatz einstellen.
|
|
Hinweis |
|
Diese Funktion greift auch, wenn Sie die letzte Änderung rückgängig gemacht haben. Dann wird die davor letzte Änderung farblich hervorgehoben. |
 Anzeige von Hinweis-Fenstern unterdrücken
Anzeige von Hinweis-Fenstern unterdrücken
Hinweis-Fenster, die nach einer Änderung der Planung angezeigt werden, und in denen Sie die Änderung bestätigen oder verwerfen müssen, können Sie für die Dauer der aktuellen Sitzung deaktivieren.
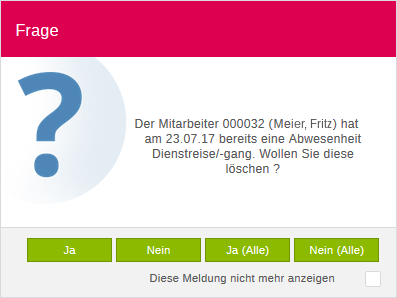
Die betreffende Änderung wird dann automatisch – ohne Abfrage – gespeichert.
Beim nächsten Programmstart werden die Hinweis-Fenster nach Änderungen der Planung wieder angezeigt.