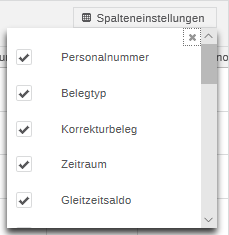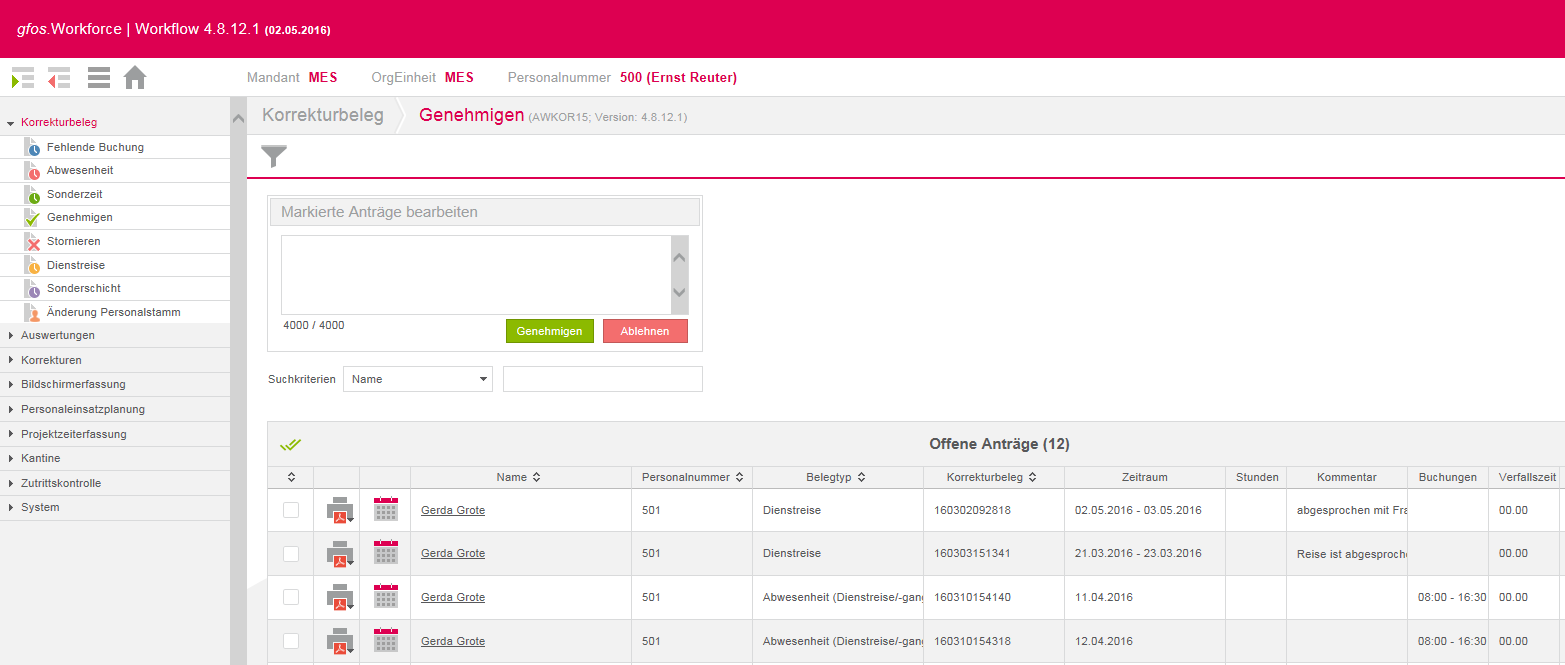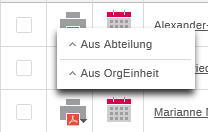|
|
So genehmigen Sie einen Antrag |
1.Öffnen Sie im Menü des gfos Portals „Genehmigen“.
|
|
Die Seite„Korrekturbeleg / Genehmigen“ wird geöffnet. Hier werden alle Anträge angezeigt, die Ihnen zur Unterschrift vorliegen. |
2.Bestimmte Anträge genehmigen / ablehnen:
Markieren Sie alle Korrekturbelege, die Sie genehmigen / ablehnen wollen, indem Sie das betreffende Kontrollkästchen in der ersten Spalte aktivieren. Klicken Sie anschließend im oberen linken Bereich „Markierte Anträge bearbeiten“ ![]() bzw.
bzw. ![]() an.
an.
|
|
Hinweis |
|
Bei Bedarf können Sie sich zur Info die Abwesenheiten des Mitarbeiters in einer kalendarischen Übersicht anzeigen lassen. Klicken Sie Außerdem können Sie sich über die Schaltfläche
|
|
|
Die markierten Anträge werden genehmigt / abgelehnt. Die betreffenden Mitarbeiter wer- den per E-Mail über die Bearbeitung ihrer Anträge informiert. |
3.Alle offenen Anträge genehmigen:
Klicken Sie die Schaltfläche![]() an. Damit werden alle Anträge angehakt. Klicken Sie anschließend im oberen linken Bereich „Markierte Anträge bearbeiten“ die Schaltfläche
an. Damit werden alle Anträge angehakt. Klicken Sie anschließend im oberen linken Bereich „Markierte Anträge bearbeiten“ die Schaltfläche ![]() bzw.
bzw. ![]() an.
an.
|
|
Alle offenen Anträge werden genehmigt. Die betreffenden Mitarbeiter werden per E-Mail über die Bearbeitung ihrer Anträge informiert. |
|
|
Hinweis |
|
Die E-Mail an den Vorgesetzten wird in der Sprache des Empfängers gesendet. Hierfür müssen folgende Voraussetzung erfüllt sein:
|
4.Auswahl auf der Suchenseite einschränken:
Über die Suchkriterien können Sie auf einen Namen oder eine Personalnummer einschränken. Geben Sie einen Namen oder eine Personalnummer ein und klicken Sie oben links auf das Trichtersymbol. Es werden nur Anträge mit dem eingegebenen Namen oder der eingegebenen Personalnummer in der Übersicht angezeigt.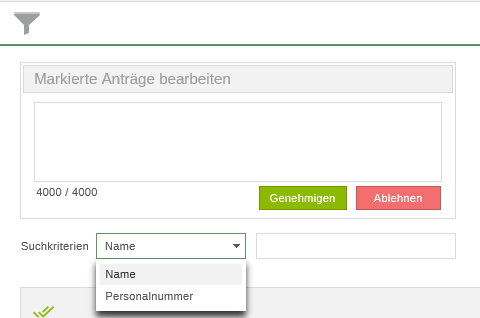
5.Spalteneinstellungen parametrieren:
Über die Schaltfläche ![]() rechts in der Übersicht können Sie bestimmen, welche Spalten Sie in der Übersicht angezeigt haben wollen. Die Einstellung wird pro Benutzer gespeichert. Es ist auch möglich, über einen Parameter eine zusätzliche Spalte „Kommentar Vorgesetz- ter“ einzublenden. Diese Spalte kann durch Ihren gfos Berater parametriert werden.
rechts in der Übersicht können Sie bestimmen, welche Spalten Sie in der Übersicht angezeigt haben wollen. Die Einstellung wird pro Benutzer gespeichert. Es ist auch möglich, über einen Parameter eine zusätzliche Spalte „Kommentar Vorgesetz- ter“ einzublenden. Diese Spalte kann durch Ihren gfos Berater parametriert werden.