In der schichtbezogenen Personaleinsatzplanung stehen Ihnen diverse Schaltflächen zur Verfügung.
|
"Suchen"-Seite |
|
|
Symbol |
Befehl |
|
|
Aufruf der Planungsansicht |
|
|
Aufruf der Personenansicht |
|
|
Personen-Suchdialog |
|
|
Planungshorizont |
|
|
Automatische Planung |
|
|
Löschen |
|
|
Planung sperren |
|
|
einfrieren |
|
Planungsansicht |
|
|
Symbol |
Befehl |
|
|
Öffnen der „Suchen“-Seite, in der Sie neue Suchkriterien eingeben und dadurch andere Datensätze selektieren können. |
|
|
Aktualisieren nach Änderungen in anderen Programmen (s. „Aktualisieren“) |
|
|
Aufruf der Personenansicht |
|
|
„Aufklappen“ bzw. „Zuklappen“ sämtlicher Schichten und -Qualifikationen unterhalb der Planungseinheiten (s. „Baum-Darstellung“). |
|
|
Personen-Suchdialog |
|
|
Personenpool mit Zusatzfunktionen anzeigen |
|
|
Regelprüfung durchführen |
|
|
Legende anzeigen / verbergen (s.„Legende“) |
|
|
Grafik anzeigen/ verbergen |
|
|
Grafik unter dem Grid anzeigen/ verbergen |
|
|
Genehmigen der Anträge, die über das Modul gfos WFk erfasst wurden |
|
|
Rückgängig |
|
|
Tabelleneinstellungen |
|
|
Ausgabeskalierung |
|
|
Hints anzeigen |
|
|
Auswertung drucken |
|
|
Anzeige des Ferienkalenders |
|
Personenansicht |
|
|
Symbol |
Befehl |
|
|
Öffnen der „Suchen“-Seite, in der Sie neue Suchkriterien eingeben und dadurch andere Datensätze selektieren können. |
|
|
Aktualisieren nach Änderungen in anderen Programmen (s. „Aktualisieren“) |
|
|
Aufruf der Planungsansicht |
|
|
„Aufklappen“ bzw. „Zuklappen“ sämtlicher Schichten und -Qualifikationen unterhalb der Planungseinheiten (s. „Baum-Darstellung“). |
|
|
Personen-Suchdialog |
|
|
Konten anzeigen |
|
|
Regelprüfung durchführen |
|
|
Ausgabeskalierung |
|
|
Legende anzeigen / verbergen (s.„Legende“) |
|
|
Grafik anzeigen/ verbergen |
|
|
Grafik unter dem Grid anzeigen/ verbergen |
|
|
Genehmigen der Anträge, die über das Modul gfos WFk erfasst wurden |
|
|
Rückgängig |
|
|
Tabelleneinstellungen |
|
|
Spalteneinstellung |
|
|
Hints anzeigen |
|
|
Auswertung drucken |
|
|
Anzeige des Ferienkalenders |
|
|
Daten in Excel exportieren |
 Info-Funktion
Info-Funktion
Wenn Sie ![]() anklicken, gelangen Sie in das Fenster „Information“. Hier können Sie sich die Detail-Informationen zu einem bestimmten Mitarbeiter an einem bestimmten Tag anzeigen lassen.
anklicken, gelangen Sie in das Fenster „Information“. Hier können Sie sich die Detail-Informationen zu einem bestimmten Mitarbeiter an einem bestimmten Tag anzeigen lassen.
|
|
Ausführliche Informationen hierzu finden Sie unter „Information“. |
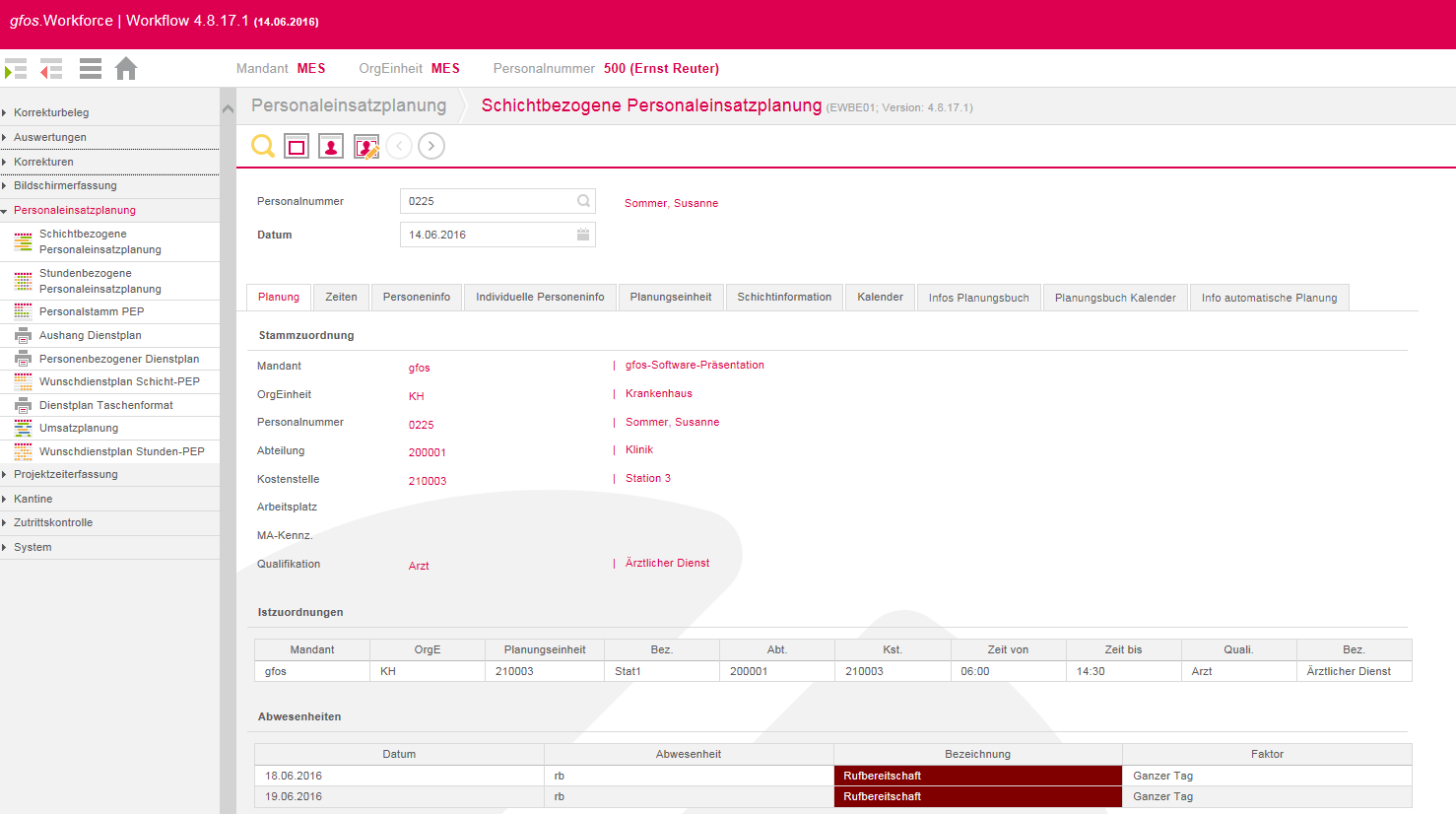
 Ansichten
Ansichten
Durch Anklicken einer der folgenden Schaltflächen gelangen Sie direkt in die jeweilige Ansicht:
|
|
= |
Planungsansicht |
|
|
= |
Personenansicht |
 Baum-Darstellung
Baum-Darstellung
Wenn Sie ![]() bzw.
bzw. ![]() anklicken, können Sie in der Personen- oder Planungsansicht alle Zweige gleichzeitig öffnen bzw. schließen.
anklicken, können Sie in der Personen- oder Planungsansicht alle Zweige gleichzeitig öffnen bzw. schließen.
Die Planungseinheiten, Schichten und Qualifikationen werden in der ersten Spalte der jeweiligen Übersicht in einer baumartigen Struktur angezeigt.
Planungsansicht und Personenansicht
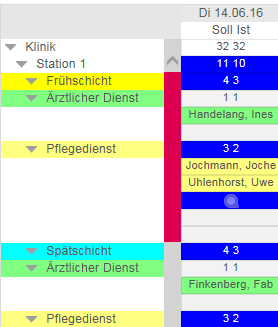
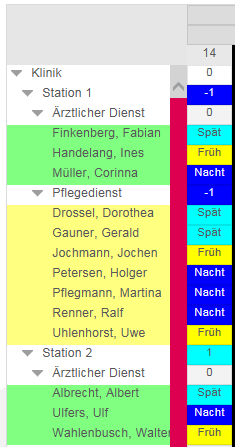
Ein + vor der Planungseinheit, Schicht oder Qualifikation bedeutet, dass dieser Zweig geschlossen ist. Zum Öffnen doppelklicken Sie auf den geschlossenen Zweig.
Ein – vor der Planungseinheit, Schicht oder Qualifikation zeigt Ihnen, dass alle Zweige der Planungseinheit geöffnet sind. Zum Schließen doppelklicken Sie ebenfalls auf den geöffneten Zweig.
 Aktualisieren
Aktualisieren
Wenn Sie ![]() anklicken, werden die aktuellen Daten aus der Datenbank geholt. Dies kann z.B. erforderlich sein, wenn für einen Mitarbeiter in der AAZ eine Abwesenheit geplant wurde.
anklicken, werden die aktuellen Daten aus der Datenbank geholt. Dies kann z.B. erforderlich sein, wenn für einen Mitarbeiter in der AAZ eine Abwesenheit geplant wurde.