|
|
So erzeugen Sie „sprach-variable“ Beschriftungen |
1.Klicken Sie ![]() an.
an.
2.Klicken Sie in das gewünschte Band (in unserem Beispiel das Kopfband = weiße Fläche oberhalb des Wortes ^Kopf).
|
|
Das Element „ppLabel1“ wird eingefügt. |
3.Klicken Sie mit der rechten Maustaste auf das Element im Kopfband und wählen Sie „MAST-Vertextung“.
|
|
Das Fenster „Label-Bezeichnung zuordnen“ wird geöffnet. |
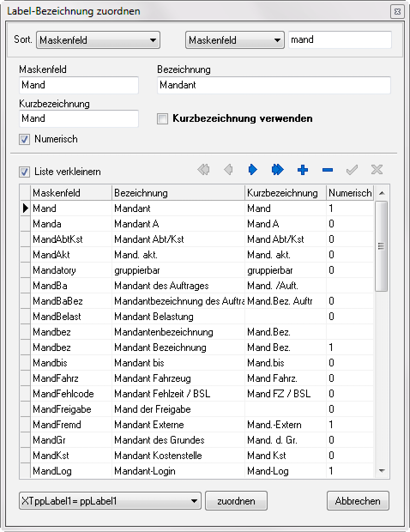
4.Wählen Sie das Maskenfeld aus, das dem Element zugeordnet werden soll (z. B. Name).
Sie können sich in der Tabelle an das gewünschte Maskenfeld „heransuchen“, indem Sie im rechten oberen Feld die Anfangsbuchstaben des gewünschten Maskenfeldes eingeben. In der Tabelle wird sofort das Maskenfeld angezeigt, das mit diesen Buchstaben beginnt.
5.Klicken Sie ![]() .
.
|
|
Das Element „ppLabel1“ bekommt nun die Bezeichnung „Nachname!“. Auch in diesem Fall erhält das Element lediglich eine andere Bezeichnung, bleibt aber nach wie vor als „ppLabel1“ erhalten. Dies wird sowohl in der Statuszeile als auch im Berichtsbaum weiterhin so angezeigt. |
|
|
Hinweis |
|
|
Das Ausrufezeichen in der Bezeichnung wird im späteren Bericht nicht mehr dargestellt. Falls es dennoch auftaucht, liegt ein Problem mit Ihren Maskentexten vor, da diese nicht aus der Datenbank gelesen werden konnten. In der Regel hilft ein Zurücksetzen des Programmes.
|
6.Schließen Sie das Fenster„Label-Bezeichnung zuordnen“, indem Sie ![]() oder
oder ![]() anklicken.
anklicken.
7.Wiederholen Sie die Schritte 1. bis 6., bis Sie alle Beschriftungen (z. B. Vorname und Geburtsdatum) im Kopfbereich eingefügt haben.
|
|
Wenn Sie die Registerkarte „Vorschau“ öffnen, können Sie sehen, wie die Beschriftungen Ihres Berichts aussehen. Sie können nun die Beschriftungen und Datenfelder exakt ausrichten (s. „So richten Sie Elemente exakt aus“) und anschließend im Fußband weitere Elemente hinzufügen (s. „Fußband“). |
|
|
Hinweis |
|
Wenn Sie das Aussehen der Beschriftungen ändern wollen (fett, kursiv, Schriftgröße, Schriftart etc.), benutzen Sie dazu bitte die Werkzeuge der Werkzeugleiste „Format“ (s. „Werkzeugleiste: Format“). Linien und andere Formen können Sie mit Hilfe der Werkzeuge aus der Werkzeugleiste „Einfache Elemente“ einfügen (s. „Werkzeugleiste: Einfache Elemente“). |
8.Öffnen Sie die „Entwurf“-Seite und speichern Sie den Bericht, indem Sie

![]() anklicken,
anklicken,
 „Datei | Speichern“ wählen oder
„Datei | Speichern“ wählen oder
 <Strg>+<S> drücken.
<Strg>+<S> drücken.