|
|
So fügen Sie eine „Überschriften-Tabelle“ im Kopfbereich ein |
1.Klicken Sie ![]() an.
an.
2.Klicken Sie in das gewünschte Band (in unserem Beispiel in das Kopfband = weiße Fläche ober- halb des Wortes ^Kopf).
|
|
Das Element „TableGrid1“ wird eingefügt. |
|
|
Hinweis |
|
Bei Bedarf können Sie das Element anklicken und innerhalb des Kopfbandes beliebig verschieben. Zum exakten Positionieren verwenden Sie die Werkzeuge der Werkzeugleiste „Ausrichten und Zwischenraum“ (s. „Werkzeugleiste: Ausrichten und Zwischenraum“). |
3.Klicken Sie die Tabelle mit der rechten Maustaste an und wählen Sie aus dem Kontextmenü den Befehl „Properties...“.
|
|
Das Fenster „Grid Properties“ wird geöffnet. |
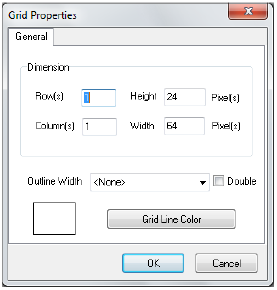
4.Legen Sie im Fenster „Grid Properties“ die Einstellungen für die Tabelle fest:
 Row(s) / Height
Row(s) / Height
Geben Sie im Feld ROW(S) ein, wie viele Zeilen pro Datensatz eingefügt werden sollen. Im Feld HEIGHT können Sie die Zeilenhöhe in Pixel eingeben.
 Column(s) / Width
Column(s) / Width
Geben Sie hier die Anzahl der Spalten und die Spaltenbreite in Pixel ein.
 Outline Width / Double
Outline Width / Double
Wählen Sie hier die Linienstärke für die Umrandung der Tabellenzellen aus. Wenn Sie das Feld DOUBLE ankreuzen, werden die Zellen mit doppelten Linien in der gewählten Stärke umrandet.
 Grid Line Color
Grid Line Color
Über diese Schaltfläche können Sie die Linienfarbe auswählen.
5.Schließen Sie die „Grid Properties“ mit ![]() .
.
|
|
Die Tabelle wird mit den festgelegten Einstellungen dargestellt. |
6.Ziehen Sie den Rahmen, der sich um die Tabelle herum befindet, größer, bis diese in der Breite in den Rahmen passt. Positionieren Sie anschließend die Tabelle an der gewünschten Stelle im Detailbereichband.
7.Markieren Sie die Tabelle und klicken Sie sie mit der rechten Maustaste an.
8.Wählen Sie aus dem Kontextmenü den Befehl „Set X/TIME Text...“.
|
|
Hinweis |
|
Felder, die Sie über den Befehl„Set X/TIME Text...“ in die Tabelle einfügen, sind „sprach-variabel“ gehalten (vgl. „So erzeugen Sie „sprach-variable“ Beschriftungen“). So ist gewährleistet, dass diese Felder in der Sprache ausgewiesen werden, die ein Benutzer über sein Login in gfos gewählt hat. |
|
|
Sie gelangen in das Fenster „Grid-Vertextung“. |

9.Wählen Sie auf eine der folgenden Arten das Feld aus, dessen Lang- oder Kurzbezeichnung Sie als Überschrift einfügen wollen (z.B. Name, Vorname, Geburtsdatum):
 Wählen Sie im Feld SORT. das Sortierkriterium für die verfügbaren Felder aus. Durch Eingabe einer Zeichenkette im Textfeld können Sie sich in der unteren Liste an das gewünschte Feld „heransuchen“. Beachten Sie dabei die Groß-/Kleinschreibung.
Wählen Sie im Feld SORT. das Sortierkriterium für die verfügbaren Felder aus. Durch Eingabe einer Zeichenkette im Textfeld können Sie sich in der unteren Liste an das gewünschte Feld „heransuchen“. Beachten Sie dabei die Groß-/Kleinschreibung.
 Bewegen Sie sich in der Liste mit Hilfe der Bildlaufleiste zu dem gewünschten Feld.
Bewegen Sie sich in der Liste mit Hilfe der Bildlaufleiste zu dem gewünschten Feld.
10.Entscheiden Sie im Feld KURZBEZEICHNUNG, ob die Kurzbezeichnung des Maskenfeldes abgebildet werden soll (kein Haken = Langbezeichnung).
11.Wählen Sie im unteren Fensterbereich die Tabellenzelle aus, in die das Feld eingefügt werden soll.![]()
Die einzelnen Zellenkoordinaten werden dabei eindeutig durch die Syntax „Spalte : Zeile“ benannt.
|
Beispiel: Zellenkordination |
||||||||||||||||||
|
Sie bearbeiten eine 3x2-Tabelle (drei Spalten, zwei Zeilen). Die Zellenkoordinaten werden wie folgt dargestellt:
|
|
|
Hinweis |
|
Zur besseren Orientierung können Sie die Zellenkoordinaten einblenden. Markieren Sie dazu die Tabelle, klicken Sie sie anschließend mit der rechten Maustaste an und wählen Sie aus dem Kontextmenü den Befehl „Show cell coordinates“. So werden für alle leeren Tabellenzellen die Koordinaten angezeigt. |
12.Klicken Sie ![]() an.
an.
|
|
Das Feld wird der ausgewählten Zelle zugeordnet. |
13.Wiederholen Sie die Schritte Wählen Sie auf eine der folgenden Arten das Feld aus, dessen Lang- oder Kurzbezeichnung Sie als Überschrift einfügen wollen (z.B. Name, Vorname, Geburtsdatum): bis 12., bis Sie alle erforderlichen Überschriften festgelegt haben.
14.Klicken Sie ![]() an.
an.
|
|
Die Felder werden in die Tabelle eingefügt. |
|
|
Hinweis |
|
Wenn Sie das Aussehen der Beschriftungen ändern wollen (fett, kursiv, Schriftgröße, Schriftart etc.), benutzen Sie dazu bitte die Werkzeuge der Werkzeugleiste „Format“ (s. „Werkzeugleiste: Format“). |
Sie können nun bei Bedarf die Spaltenbreiten der Überschriften-Tabelle im Kopfbereich mit den Spalten der Datenbanktabelle im Detailbereich automatisch anpassen (s.„So synchronisieren Sie zwei Tabellen“ auf Seite 97).
|
Achtung |
|
Denken Sie daran, den Bericht zwischendurch immer wieder zu speichern, indem Sie in der Registerkarte „Entwurf“
|

